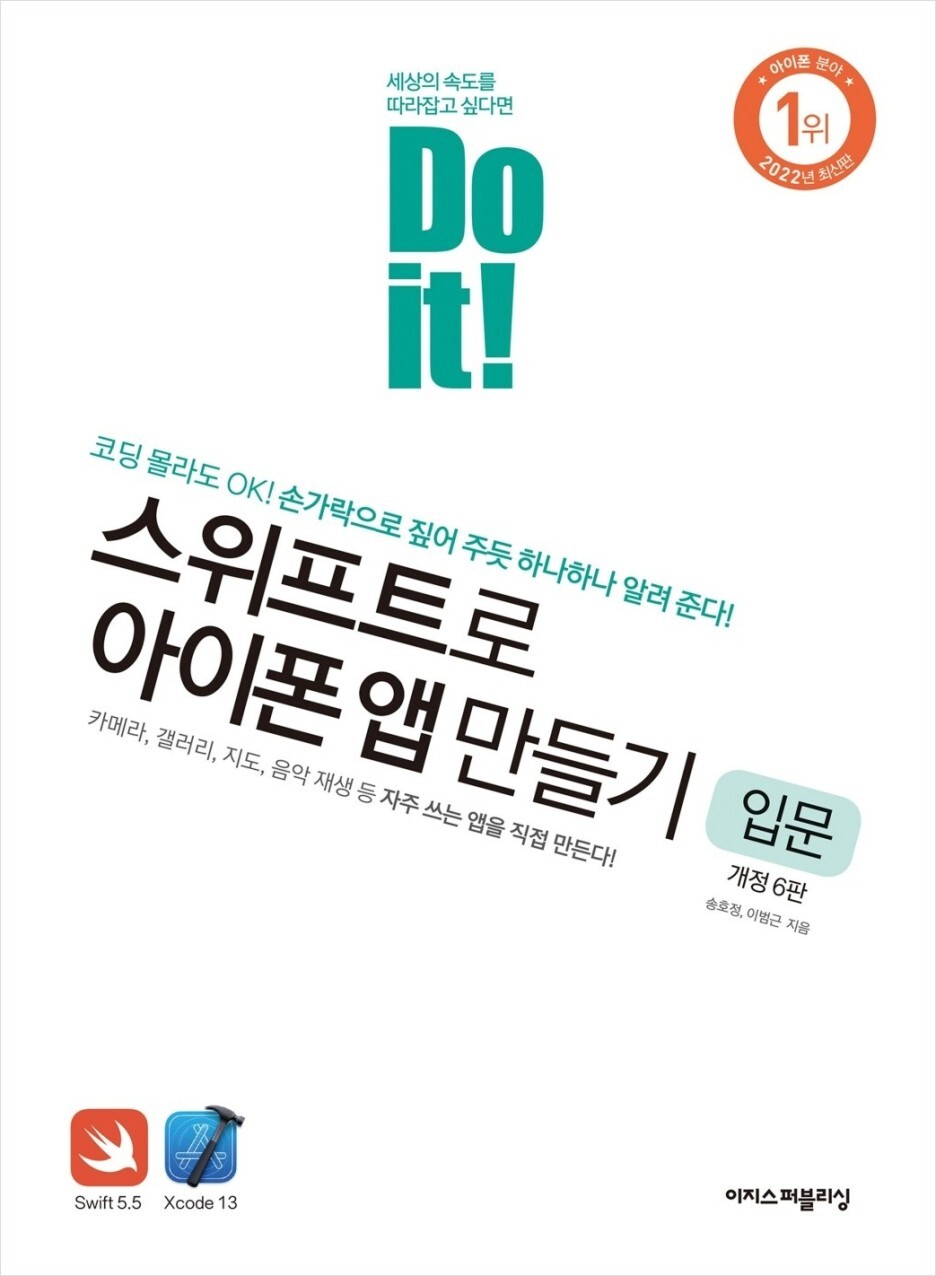마이크로소프트 엣지(Edge) 웹 캡처 사용하기

마이크로소프트 엣지(Edge)에 [웹 캡처]라는 기능이 생겼습니다.
보통 웹 화면을 캡처하려면 캡처도구를 사용하거나 크롬 확장 프로그램을 사용해야 했습니다.
하지만 최근 웹 캡처라는 기능을 제공해주면서 편리하게 웹 화면을 캡처할 수 있게 되었습니다.
그럼 엣지의 웹 캡처 기능을 사용해보도록 하겠습니다.
엣지에서 웹서핑을 하다가 캡처하고자 하는 화면이 나오면 아무 빈 곳을 마우스 오른쪽 버튼으로 클릭한 후, 나오는 메뉴 중 아래부분의 [웹 캡처]를 선택합니다. 단축키는 [Ctrl + Shift + S] 입니다.

웹 캡처 화면이 나옵니다.
웹 캡처는 [캡처 영역]와 [전체 페이지 캡처] 두가지 기능이 있습니다.
1) 캡처 영역
[캡처 영역]을 선택합니다.
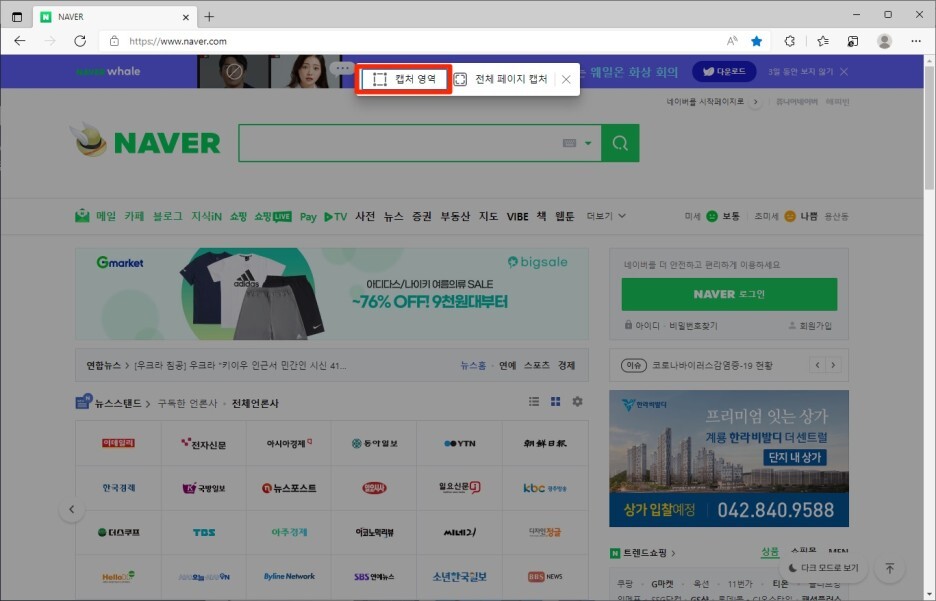
캡처하고자하는 영역을 선택합니다.
오른쪽 하단에 2가지 메뉴가 보입니다.

[복사]를 선택하면 클립보드에 복사됩니다. 원하는 곳에 붙이기를 하면 캡처한 이미지를 사용할 수 있습니다.
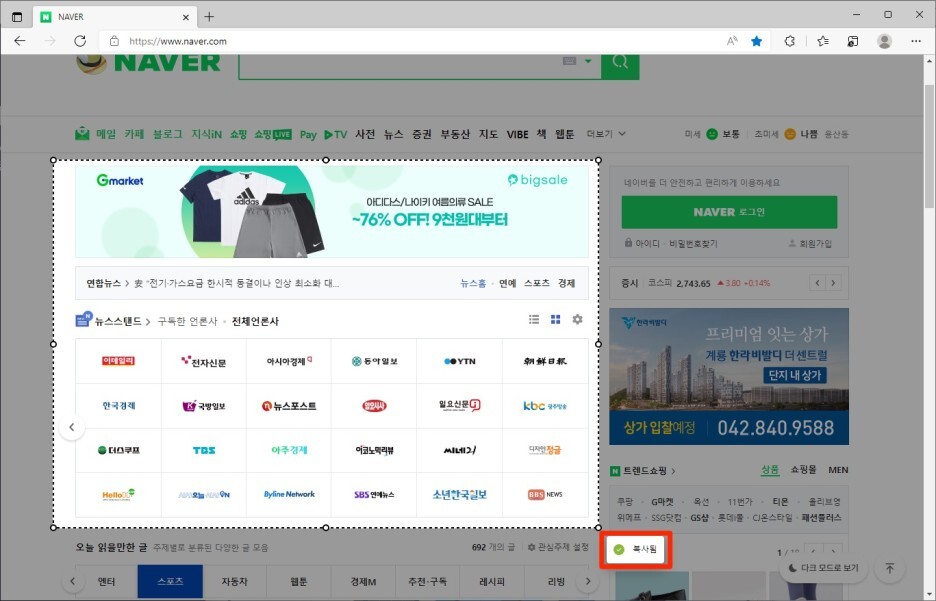
[캡처에 메모 및...]을 선택하면 다음과 같은 화면이 나옵니다.
[그리기]를 선택하여 박스를 치거나 줄을 긋거나 그림을 그릴 수 있습니다.
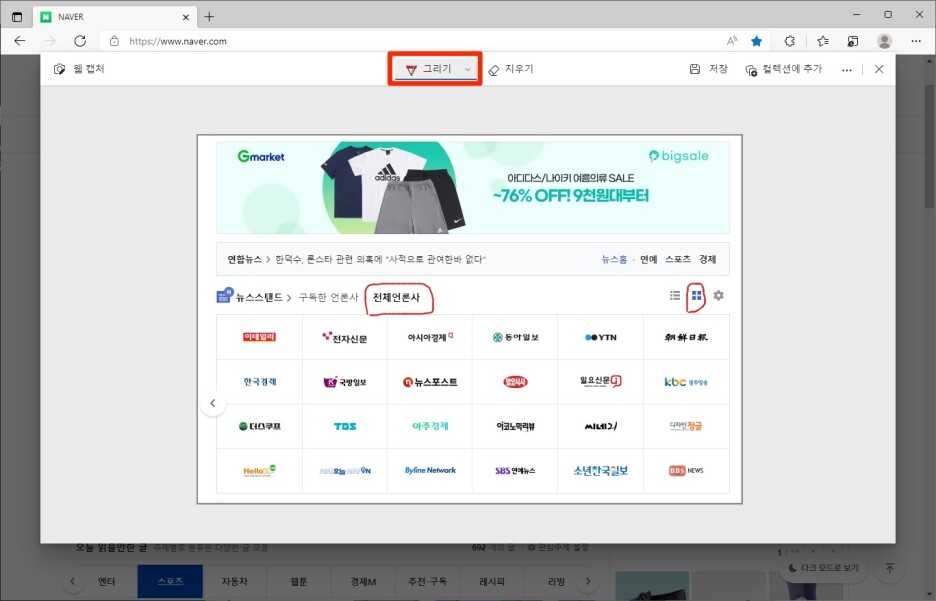
[지우기]를 선택하여 그린 항목을 삭제할 수 있습니다.
[저장] 버튼을 클릭하여 수정한 이미지를 저장할 수 있습니다.
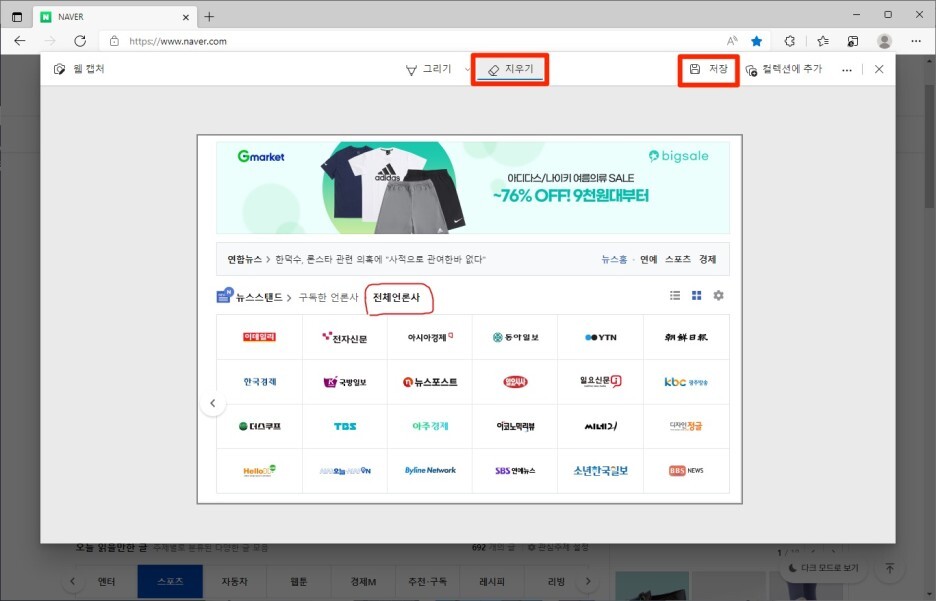
또는 [...]를 클릭하여 [복사]나 [공유]를 기능을 수행할 수 있습니다.
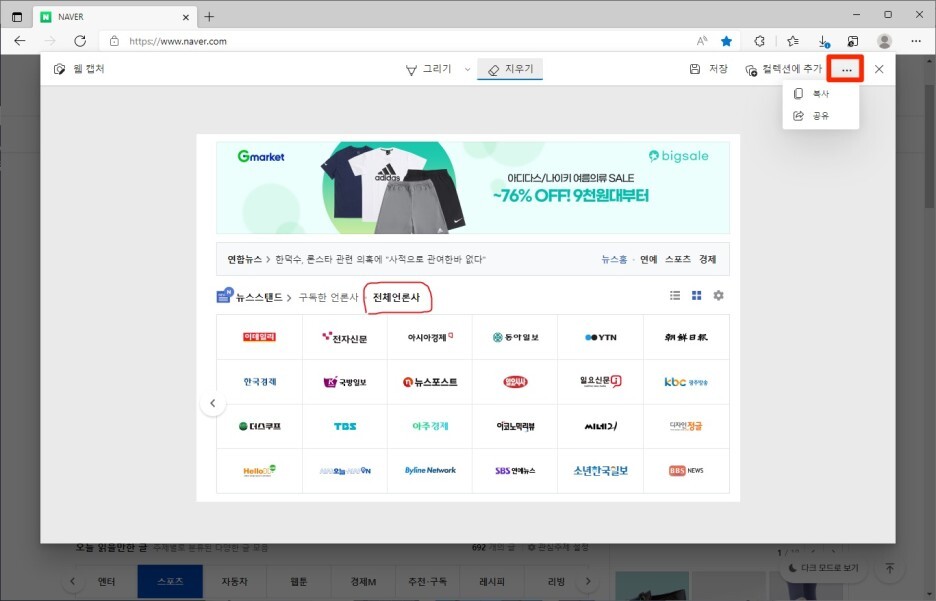
2) 전체 페이지 캡처
전체 페이지 캡처 기능도 보동 확장 프로그램을 사용하여 캡처 하였는데 엣지에서 기본적으로 제공해주므로 아주 편리합니다.
우선 [전체 페이지 캡처]를 선택합니다.
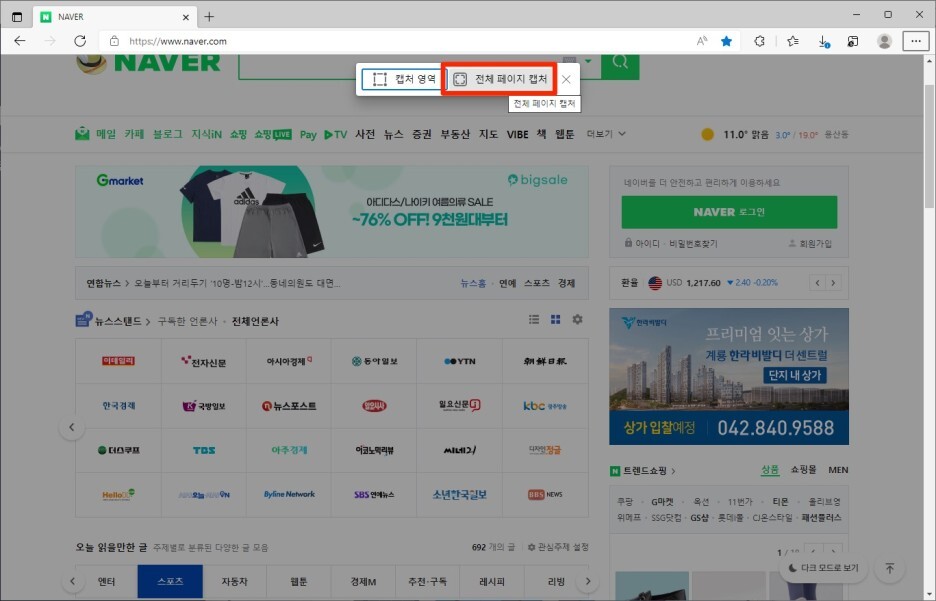
다음과 같은 화면이 나옵니다. 오른쪽 스크롤바를 위, 아래로 스크롤 하면 전체 페이지를 확인할 수 있습니다.
앞에서와 같은 방법으로 [그리기]와 [지우기]를 사용하여 이미지를 수정할 수 있습니다.
[저장]을 눌러 수정한 이미지를 저장할 수 있습니다.
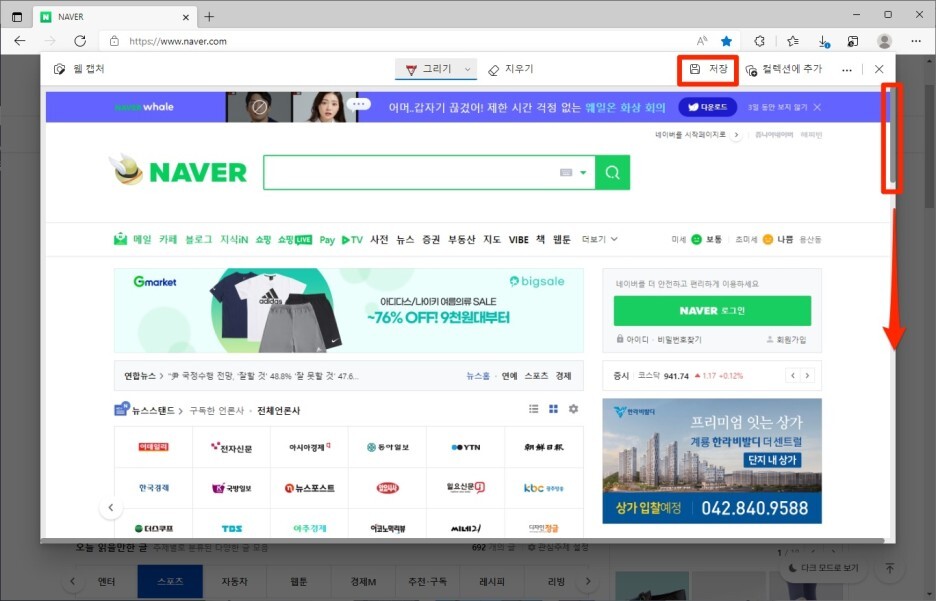
이상 마이크로소프트 엣지의 [웹 캡처] 기능을 알아봤습니다.
한가지 아쉬운 점은 [현재 창 캡처] 기능이 없는 점이 아쉽습니다.
보통 화면을 캡처할 때는 특정 영역 보다는 현재 창을 캡처하는 경우가 많은데, 그 기능이 빠졌네요...
현재 창 캡처는 [캡처 도구]를 사용해야 겠습니다.
#마이크로소프트 #마이크로소프트엣지 #Microsoft #MicrosoftEdge #엣지 #웹캡처 #영역캡쳐 #캡쳐영역 #전체페이지캡처
'IT세상 > 팁, 정보' 카테고리의 다른 글
| 윈도우에서 HEIC 포맷 이미지 보기 (0) | 2022.05.26 |
|---|---|
| 마이크로소프트 엣지(Edge) 가져온 탭 제거 (0) | 2022.04.21 |
| 삼성 갤럭시 홈화면에서 삼성 프리 제거하기 (0) | 2022.03.24 |
| 모르는 꽃이름 찾아보기 다음 꽃검색 (0) | 2022.03.23 |
| 앱없이 간단하게 움직이는 이미지 움짤에서 JPG 이미지 추출하기 (0) | 2022.03.13 |