마이크로소프트 엣지(Edge) 새탭 꾸미기
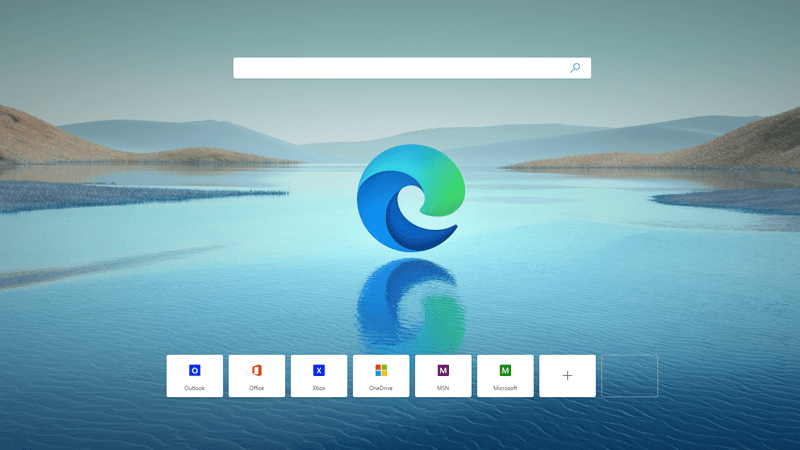
오래전 부터 MS 윈도우에서 인터넷 익스플로러(Internet Explorer)의 지원을 중지하였으며, 최근에는 사용까지 중지되었습니다.
대신 새로운 브라우저인 엣지를 사용하라는 것인데요...
엣지를 사용하다보니 약간 불편한 점이 있어 알아보았습니다.
바로 새탭 인데요...
엣지를 새로 시작하거나 새탭을 새로 만들었을 때 보이는 새탭 화면입니다.
내가 원하지 않는 정보로 가득차 있습니다.
그럼 이러한 새탭 화면을 어떻게 내가 원하는 화면으로 꾸밀 수 있는지 알아보도록 하겠습니다.

엣지 새탭 화면의 오른쪽 상단 [설정] 버튼을 클릭합니다.
그러면 [페이지 레이아웃] 설정 메뉴가 나옵니다. 기본으로 [콘텐츠형]으로 설정되어 있습니다.

[심플]로 변경하면 다음과 같은 화면을 볼 수 있습니다.
가장 보기 좋은 화면이지만, Bing 검색창과 맨 아래부분에 뉴스 제목들이 나와 있습니다.

[이미지형] 으로 변경하면 다음과 같이 나옵니다. 화면 배경이 이미지로 가득차 있습니다.

[사용자 지정]을 선택하고 들어가 다양한 설정을 할 수 있습니다.
빠른 연결을 2행으로 변경할 수도 있습니다.

[최근 Bing 검색]을 켜면 검색창 아래 최근 검색했던 키워드를 볼 수 있습니다.

[인사말 표시]를 끄면 인사말이 사라집니다. 인사말 부분에는 탭을 새로 만들었을 때 인사말이 나온 후, 잠시 뒤 날씨가 나옵니다. 이부분의 내용이 사라집니다.

[배경]도 변경할 수 있습니다.
- [끄기]를 선택하면 다음과 같이 배경이 사라집니다.

- [오늘의 이미지]를 선택하면 다음과 같이 오늘 추천된 이미지가 보입니다.

- [오늘의 이미지 또는 비디오]를 선택하면 움직이는 이미지가 배경으로 변경됩니다.

- [사용자 지정 이미지]를 선택하면 사용자가 업로드한 이미지를 배경으로 설정할 수 있습니다.
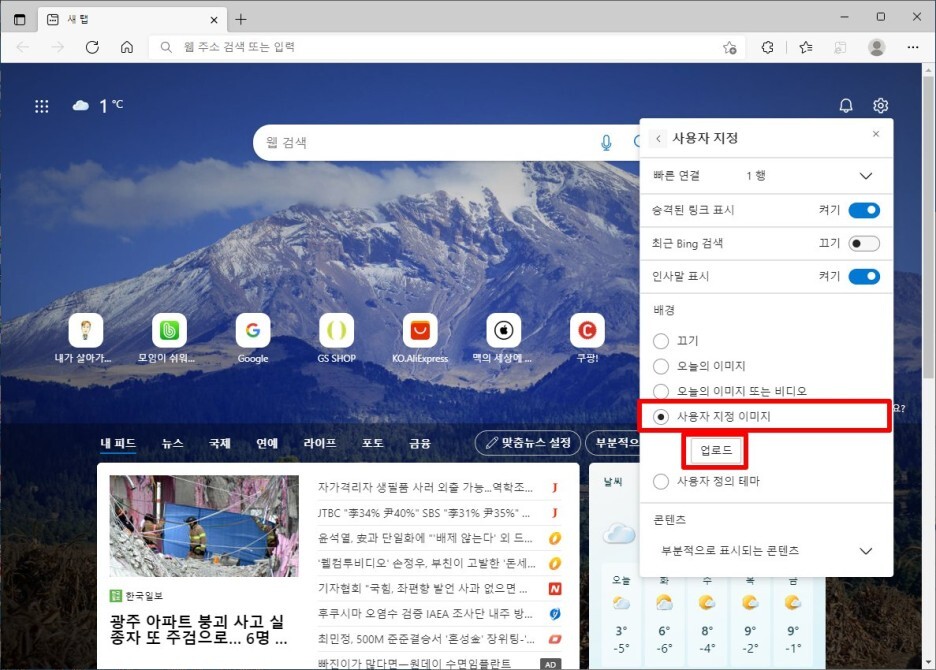
콘텐츠의 표시도 변경할 수 있습니다.

- [콘텐츠 표시]를 선택하면 대부분의 화면을 콘텐츠로 채웁니다.

- [부분적으로 표시되는 콘텐츠]를 선택하면 약간의 콘텐츠만 보여줍니다.

- [제목만 표시]를 선택하면 화면 하단에 제목만 표시합니다.
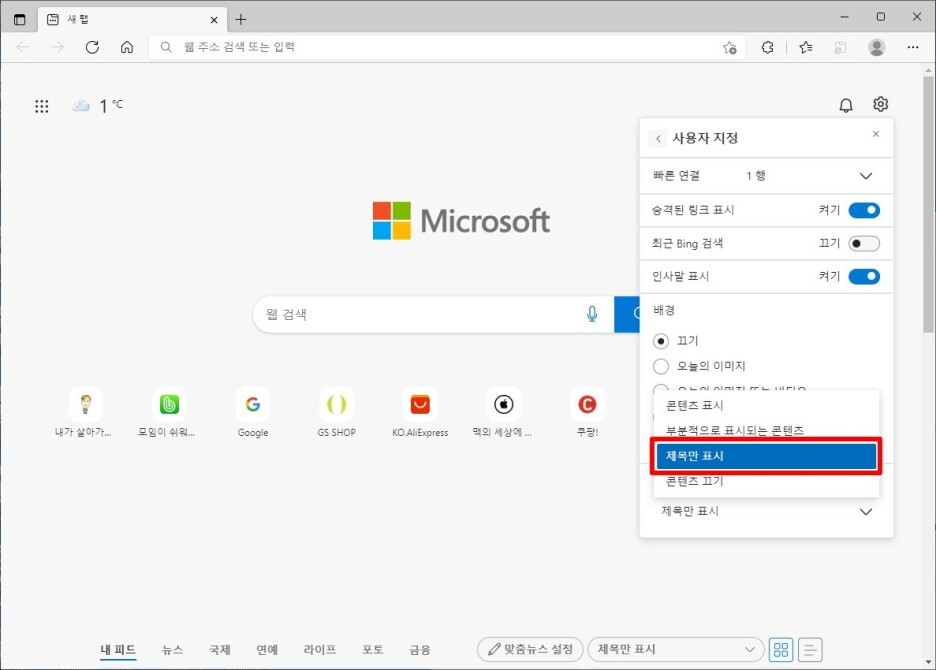
- [콘텐츠 끄기]를 선택하면 모든 콘텐츠를 제거 합니다. 깨끗하죠~~~
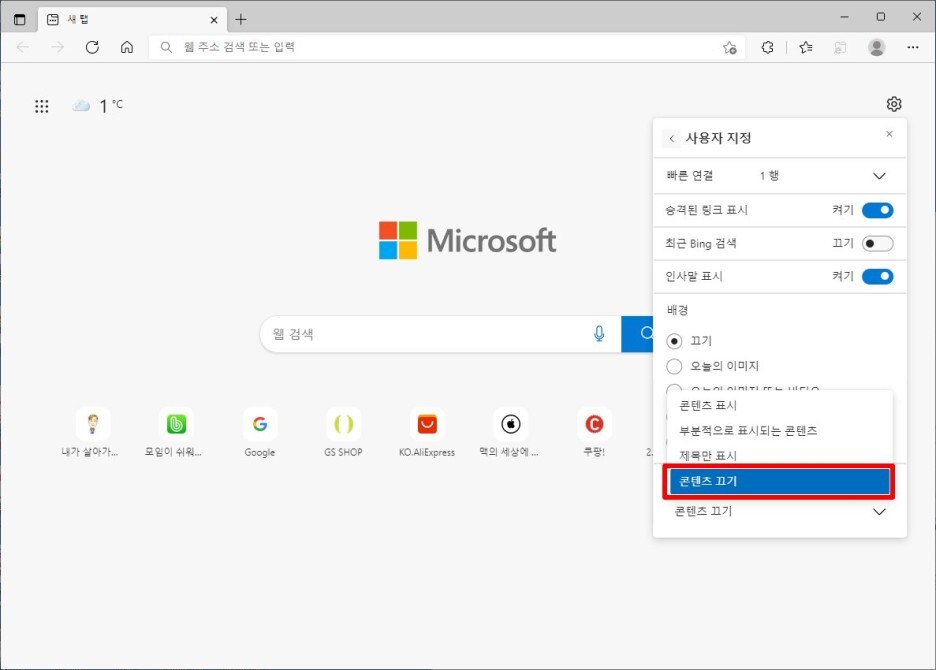
그래서 저는 이렇게 심플한 새탭 화면을 사용하고 있습니다.

#마이크로소프트 #마이크로소프트엣지 #Microsoft #MicrosoftEdge #Edge #MS #MSEdge #InternetExplorer #인터넷익스플로러 #새탭 #새탭꾸미기
'IT세상 > 팁, 정보' 카테고리의 다른 글
| 마이크로소프트 엣지(Edge) 새탭 페이지 변경하기 (8) | 2022.02.19 |
|---|---|
| 마이크로소프트 엣지(Edge) 시작페이지 변경하기 (0) | 2022.02.18 |
| 단톡방 채팅 실수 방지용 채팅방 입력창 잠금 기능 사용하기 (0) | 2022.01.27 |
| 앱없이 간단하게 움직이는 이미지 움짤 만들기 (1) | 2022.01.26 |
| 카카오톡 사진 원본으로 보내기 (0) | 2022.01.13 |




